在宅勤務向けのシンプルなA4インクジェット複合機。 ワンタッチでコピー・スキャンできるブラザー DCP-J1200N、約2年間持続する大容量インクタンク、インク切れ時のバックアップとなるサブタンク内蔵のブラザーDCP-J1200N。 複合機で気軽に使えます。 さらに、モバイルアプリは、より便利な印刷およびスキャン機能を提供し、幅広いニーズに対応します。
印刷のニーズに応える大容量のエントリーモデル。 シンプルなデザインは、必要なすべての機能に最適です。 印刷、コピー、スキャン、USB接続、スマートフォン接続、前面用紙トレイ(1段)、手差しトレイ、4色独立インクなど。 大容量インクカートリッジでランニングコストもお得! 4色独立カートリッジ式なので、交換時に手が汚れません。 また、突然のインク切れを防ぐための推定インク交換回数も備えています。
スマートフォンとブラザー DCP-J1200N プリンターを接続することで、複雑な設定やメンテナンスを簡単に行うことができます。 無線LAN接続のアシストやインク残量の確認まで幅広くサポートしてくれるので、ストレスなくご利用いただけます。
ブラザー DCP-J1200N ドライバ対応OS
- Windows (Windows 11 | Windows 10 32bit版 | Windows 10 64bit版 | Windows 8.1 32bit版 | Windows 8.1 64bit版 | Windows 7)
Brother DCP-J1200N Windows フルパッケージダウンロード 【推奨】をダウンロード 32-bit/64-bit
Brother DCP-J1200N Windows プリンタードライバー/スキャナードライバーをダウンロード 32-bit/64-bit
- Macintosh(macOS 13 | macOS 12 | macOS 11 | macOS 10.15 | macOS 10.14 | macOS 10.13 | macOS 10.12)
プリンタードライバーは AirPrint に対応しています。
Brother DCP-J1200Nの macOS フルパッケージダウンロード 【推奨】をダウンロード
も読む: WindowsとmacOS用のBrother DCP-J1800N ドライバー

Brother DCP-J1200Nのドライバインストール
ブラザー DCP-J1200N プリンタドライバをWindowsにインストールする方法
EXE ファイルをクリックし、表示される手順に従ってドライバーをインストールし、接続してプリンターを使用します。
ブラザー DCP-J1200N プリンタドライバをmacOSにインストールする方法
[システム環境設定] メニューをクリックし、[プリンターとスキャナー] を選択します。 この (+) 記号をクリックして、プリンターを追加します。 利用可能なプリンターが表示されます。 このプリンターが表示されない場合は、最初にドライバーをインストールしてから、お使いのプリンター シリーズを選択する必要があります。
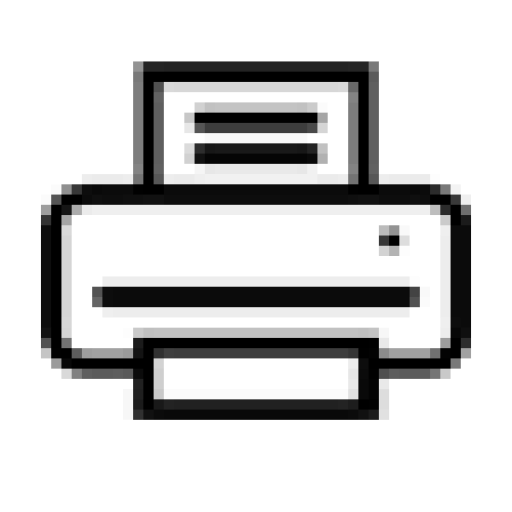
プリンター フォーラムでは、プリンター デバイスのドライバーとソリューションについて共有します。 公式サポートから直接ドライバーのダウンロード リンクにインデックスを付けます。