キヤノン GM4000 ドライバー – このプリンターはコンパクトなデザインですが、大容量の用紙トレイの容量、自動両面印刷テクノロジー、および中小規模の企業や多数の印刷を行うオフィスでの使用に適したネットワーク接続によってサポートされています。ニーズ。 Canon GM4000は、その印刷機能に関して非常に効率的です。 1ボトルのインクを使用して、最大8,300ページの白黒ドキュメントと最大7,700ページのカラーを印刷できます。キヤノンの印刷されたテキストと線からの黒インク顔料配合の良質のおかげで、シャープでクリアに見えることもできます。
このキヤノンプリンターシリーズは、白黒の文書を印刷できるモノクロのインフュージョンプリンターですが、カラーインクカートリッジを取り付けることでカラーの文書も印刷できます。 Canon GM4000の印刷速度は、モノクロドキュメントでは13 rpm(画像/分)、カラードキュメントでは6.8 ppmです。一方、4Rサイズの写真を印刷するには、このプリンターは37秒しかかかりません。さらに、A4サイズまでの光沢のあるフォト用紙にフチなし写真を印刷できます。その他の優れた機能として、Canon GM4000は印刷、コピー、スキャン機能を備え、ワイヤレス接続を備え、イーサネットポートはADF(Automatic Document Feeder)機能をサポートし、Canon Print Inkjet / SELPHYアプリケーションを介してスマートフォンから印刷できます。
このプリンタは、最新のインクボトル設計のインク補充でもサポートされており、ユーザーがインクを補充しやすくなっています。キヤノンは、ユーザーがこぼれることを恐れずに簡単に用紙を補充できる最新のインクボトルを設計しました。印刷に加えて、キヤノンGM4000は、コピー、スキャン、ワイヤレスまたは有線のイーサネットLAN接続も備えています。 Canon G5030 ドライバーにアクセスして、別のキヤノンドライバを入手してください。
キヤノン GM4000 ドライバ対応OS
- Windows (Windows 11 | Windows 10 32bit版 | Windows 10 64bit版 | Windows 8.1 32bit版 | Windows 8.1 64bit版 | Windows 7)
- Macintosh(macOS 10.15 | macOS 10.14 | macOS 10.13 | macOS 10.12 | OS X 10.11 | OS X 10.10)
申し訳ございませんが、上記以外のOSに対応するドライバー/ソフトウエアは提供しておりません。OSによっては、さらに詳細なバージョンが条件の場合がございますので、ダウンロード前に動作環境の確認をお願い致します。ご利用のパソコンのOSが分からない場合は、手順にしたがってOSをご確認ください。
Canon GM4000の Windows ドライバーを ダウンロード (32-bit/64-bit)
Canon GM4000の Mac ドライバー: macOS用の利用可能なドライバーがありません。
も読む: Windows、macOS、およびLinux用のキヤノン G6030 ドライバー

Canon GM4000のドライバインストール
キヤノン GM4000 プリンタドライバをWindowsにインストールする方法
- このプリンターをWindows PCに接続し、プリンターがオン状態になっていることを確認できます。
- キヤノン GM4000 ドライバーをダウンロードします。 Windows PCにインストールし、ドライバが正常にインストールされたらWindowsを再起動します。
- [Windowsの開始]メニューの[設定]アイコンをクリックして、設定を開きます。 [設定]ウィンドウが開き、[デバイス]アイコンをクリックします。
- [プリンターとスキャナー]をクリックします。 Canon プリンタードライバーが既に正常にインストールされている場合は、プリンターとスキャナーのリストに入力します。
- リストにすでにキヤノン GM4000が表示されている場合は、プリンターをクリックし、[デフォルトに設定]をクリックしてプリンターをプリンターにします。
キヤノン GM4000 プリンタドライバをMac OS Xにインストールする方法
- [システム環境設定]メニューの[印刷とFAX]をクリックします。
- この(+)記号をクリックして、プリンターを追加します。 最初にドライバーをインストールしてから、プリンターモデルを選択する必要があります。 ドロップダウンを選択して、Mac用のCanon GM4000 ドライバーを選択できます。 プリンターの仕様が異なる場合を除き、PCL(pcl5またはpcl6)を選択して追加します。
- 次に、どこからでも印刷し、デフォルトとしてプリンターデバイスを選択します。
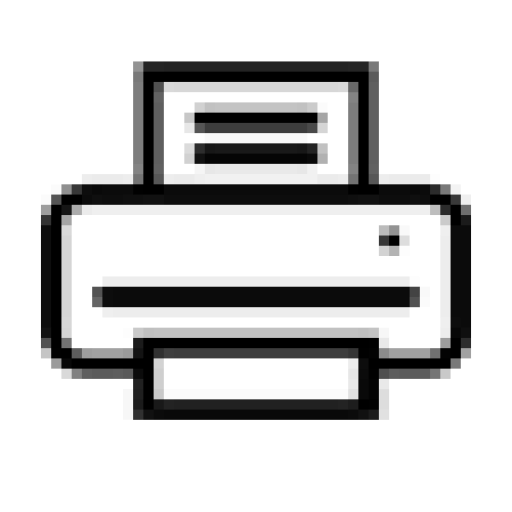
プリンター フォーラムでは、プリンター デバイスのドライバーとソリューションについて共有します。 公式サポートから直接ドライバーのダウンロード リンクにインデックスを付けます。