Fuji Xerox DocuCentre-VI C5571 に搭載されたカメラがユーザーを検出し、デバイスは自動的にスリープ モードから回復します。 省エネ性能に優れたスリープモードに常時設定していても、ユーザーの利便性を損なうことなくすぐに使用できます。
Smart WelcomEyes Advance 顔認識カメラを搭載することで、ユーザーの顔を識別することができます。 ICカードを使わずに認証を行うだけでなく、操作画面を各ユーザーの好みに合わせてカスタマイズできます。
印刷しようとして選択した富士ゼロックス DocuCentre-VI C5571が使用中の場合でも、別の複合機から印刷できます。 この機能を使用するために特別なサーバーは必要ありません。 認証なしでもジョブを印刷できます。 1台の複合機にユーザー情報を登録しておけば、自動的に他の機器と共有することができます。 これにより、任意のデバイスからの認証が可能になります。 ICカードをかざすだけで利用者登録ができるので、管理者の手間が省けます。 Fuji Xerox DocuCentre-VI C7771 ドライバーにアクセスして、別の富士ゼロックスドライバを入手してください。
富士ゼロックス DocuCentre-VI C5571 ドライバ対応OS
- Windows (Windows 11 | Windows 10 32bit版 | Windows 10 64bit版 | Windows 8.1 32bit版 | Windows 8.1 64bit版 | Windows 7)
- Macintosh(macOS 13 | macOS 12 | macOS 11 | macOS 10.15 | macOS 10.14 | macOS 10.13 | macOS 10.12 | OS X 10.11 | OS X 10.10)
申し訳ございませんが、上記以外のOSに対応するドライバー/ソフトウエアは提供しておりません。OSによっては、さらに詳細なバージョンが条件の場合がございますので、ダウンロード前に動作環境の確認をお願い致します。ご利用のパソコンのOSが分からない場合は、手順にしたがってOSをご確認ください。
富士ゼロックス DocuCentre-VI C5571の Windows プリンタードライバーをダウンロード (32-bit) | ダウンロード (64-bit)
富士ゼロックス DocuCentre-VI C5571の Windows スキャナードライバーをダウンロード
富士ゼロックス DocuCentre-VI C5571の Mac プリンタードライバーをダウンロード

Fuji Xerox DocuCentre-VI C5571 ドライバインストール
も読む: Windows用とmacOS用の富士ゼロックス DocuCentre-VI C3371 ドライバー
富士ゼロックス DocuCentre-VI C5571 プリンタドライバをWindowsにインストールする方法
- Windows PCにインストールします。 ドライバーが正常にインストールされたら、Windowsを再起動します。
- [設定]を開き、[プリンターとスキャナー]をクリックします。 プリンタードライバーが既に正常にインストールされている場合、プリンターはプリンターとスキャナーのリストに入力されているはずです。
- 富士ゼロックス DocuCentre-VI C5571が既にリストに表示されている場合は、プリンターをクリックし、[既定に設定]をクリックして、プリンターをプリンターとして使用します。
富士ゼロックス DocuCentre-VI C5571 プリンタドライバをmacOSにインストールする方法
- [システム環境設定]メニューをクリックし、[プリンターとスキャナー]を選択します。 この(+)記号をクリックして、プリンターを追加します。
- 利用可能なプリンターが表示されます。このプリンターが表示されない場合は、まずドライバーをインストールしてから、プリンターモデルを選択する必要があります。 または、ドロップダウンを選択して富士ゼロックス DocuCentre-VI C5571 ドライバーを選択できます。 いくつかのオプションから選択できます。 プリンターで別の指定がない限り、PCL(pcl5またはpcl6)、postscript、またはzplを選択します。
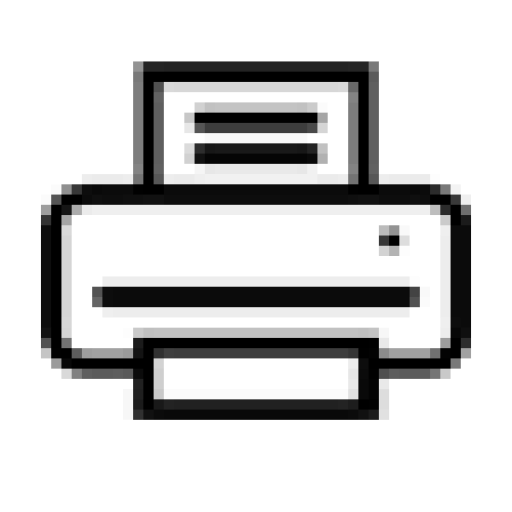
プリンター フォーラムでは、プリンター デバイスのドライバーとソリューションについて共有します。 公式サポートから直接ドライバーのダウンロード リンクにインデックスを付けます。