Fuji Xerox DocuPrint C3350は、スタンドアロンのカラーレーザープリンターとしては非常に高いです。前面ドアパネルから垂直に並んだトナーにすばやく簡単にアクセスできますが、コントロールパネルとLCDディスプレイはプリンターの上部にあります。それが机の上に座っている場合、これは煩わしい場合があります。プリンタは、用紙カセットと多目的バイパストレイを介して一度に最大700枚のA4ページを処理できます。オプションの追加トレイを使用すると、さらに550枚の用紙を追加できます。これは、70,000ページの最大デューティ月間サイクルによって補完されます。つまり、中量から大量の印刷を実行できるようになります。
富士ゼロックス DocuPrint C3350は、モノドキュメントの最初のページを12秒で印刷でき、600x600dpiで印刷した場合、平均速度31ppmを達成しました。 2つのパスで1200x1200dpiの解像度で印刷する高解像度設定を使用すると、プリンターの速度は15ppmに半減しました。カラードキュメントの印刷速度はほぼ同じです。標準品質を使用すると31ppmですが、最初のページが印刷されるまでに15.2秒かかりました。 1200x1200dpiの解像度では印刷が遅くなる場合がありますが、結果は著しく向上します。モノラルのドキュメントはより太く読みやすく、グラフィックスとドキュメントの色は600dpiで印刷する場合よりもずっとしっかりしています。それにもかかわらず、プリンターの出力については、いくつかの疑わしい側面がまだあります。利用可能なカラーバランスプロファイルを試してみないと、色が鈍くなり、不正確になることがよくあります。それでも、テキストと組み合わせると、まだかなりの色のずれがあり、テキスト文字に白い影が発生します。専門的なドキュメントを作成するには、Fuji Xerox DocuPrint C3350が適切に機能しますが、いくつかの実験が必要になる場合があります。まともな印刷速度と高い印刷解像度に加えて自動両面印刷が含まれているため、このカラーレーザープリンターはネットワーク化されたオフィスにとってまともな購入になります。
プリンタのUSB 2.0とイーサネット接続は同時に接続できます。ただし、最も称賛に値する機能は、両面印刷を可能にする自動両面印刷が含まれていることです。残念ながら、40GBのハードドライブはオプションの追加です。これは、セキュリティで保護された印刷機能を使用するには、より多くのお金を払い出す必要があることを意味します。多くのネットワークプリンターとは異なり、IPアドレスを確認するためにレポートを印刷する必要はありません。 富士ゼロックス DocuPrint C3350は、LCDパネルにIPアドレスを表示します(残念ながら、このオプションは他のネットワーク関連オプションの山に埋もれています)。アクセスすると、プリンターのWebベースのインターフェースは、基本的な監視およびワークグループ管理オプションを提供します。また、電子メール通知とセキュリティ設定を変更することもできます(IPフィルタリングと802.1X認証の両方をサポートしています)。 Fuji Xerox DocuPrint CP310 dw ドライバーにアクセスして、別の富士ゼロックスドライバを入手してください。
富士ゼロックス DocuPrint 3350 ドライバ対応OS
- Windows (Windows 11 | Windows 10 32bit版 | Windows 10 64bit版 | Windows 8.1 32bit版 | Windows 8.1 64bit版 | Windows 7)
- Macintosh(macOS 13 | macOS 12 | macOS 11 | macOS 10.15 | macOS 10.14 | macOS 10.13 | macOS 10.12 | OS X 10.11 | OS X 10.10)
申し訳ございませんが、上記以外のOSに対応するドライバー/ソフトウエアは提供しておりません。OSによっては、さらに詳細なバージョンが条件の場合がございますので、ダウンロード前に動作環境の確認をお願い致します。ご利用のパソコンのOSが分からない場合は、手順にしたがってOSをご確認ください。
富士ゼロックス DocuPrint 3350の Windows プリンタードライバーをダウンロード (32-bit) | ダウンロード (64-bit)
富士ゼロックス DocuPrint 3350の Mac プリンタードライバーをダウンロード

Fuji Xerox DocuPrint 3350 ドライバインストール
も読む: Windows用とmacOS用の富士ゼロックス DocuPrint 3000 ドライバー
富士ゼロックス DocuPrint 3350 プリンタドライバをWindowsにインストールする方法
- Windows PCにインストールします。 ドライバーが正常にインストールされたら、Windowsを再起動します。
- [設定]を開き、[プリンターとスキャナー]をクリックします。 プリンタードライバーが既に正常にインストールされている場合、プリンターはプリンターとスキャナーのリストに入力されているはずです。
- 富士ゼロックス DocuPrint 3350が既にリストに表示されている場合は、プリンターをクリックし、[既定に設定]をクリックして、プリンターをプリンターとして使用します。
富士ゼロックス DocuPrint 3350 プリンタドライバをmacOSにインストールする方法
- [システム環境設定]メニューをクリックし、[プリンターとスキャナー]を選択します。 この(+)記号をクリックして、プリンターを追加します。
- 利用可能なプリンターが表示されます。このプリンターが表示されない場合は、まずドライバーをインストールしてから、プリンターモデルを選択する必要があります。 または、ドロップダウンを選択して富士ゼロックス DocuPrint 3350 ドライバーを選択できます。 いくつかのオプションから選択できます。 プリンターで別の指定がない限り、PCL(pcl5またはpcl6)、postscript、またはzplを選択します。
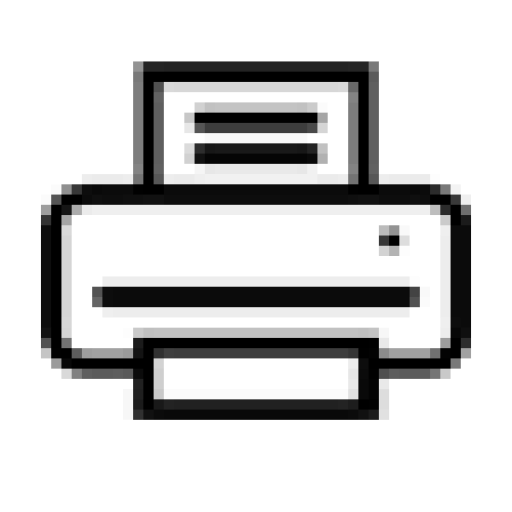
プリンター フォーラムでは、プリンター デバイスのドライバーとソリューションについて共有します。 公式サポートから直接ドライバーのダウンロード リンクにインデックスを付けます。