チームは迅速に情報を必要としています。 リコー SP C751カラーオフィスレーザープリンターでそれらを満足させてください。その短いウォームアップ時間と速い最初の印刷速度により、ほとんどすぐに印刷を開始できます。オフィスやワークグループの生産性を損なうことなく、複数の印刷ジョブを同時に処理できる強力なビジネスプリンターを使用して、最も複雑なジョブでさえもチャーンします。
リコーの非常に高速なRICOH SP C751カラーレーザープリンターを使用して、広範囲のドキュメント、ポストカード、および封筒をカラーまたは白黒で作成します。 42 ppmの速度と最大1200 x 1200 dpiの解像度に到達できるユーザーは、生産的なワークフローを維持するだけでなく、日常の印刷中に品質を維持することができます。さらにスピードを上げ、白黒のドキュメントを10秒以内に出力し、自動両面印刷により用紙の使用量を半分に削減します。また、汎用性は2.8 x 5.0インチから最大8.5 x 49.6インチまでのドキュメントを受け入れることができる100枚のバイパストレイにありますが、標準の550枚トレイは3.9 x 5.8インチからリーガルなものまで何でも処理できます。サイズ8.5 x 14インチ。耐久性は、150,000ページの月次負荷サイクルと20,000ページの推奨月次ボリュームで処理されます。 リコー SP C751は、ユーザーに気付かれる情報を提供します。はがき、パンフレット、メニューなどを社内で作成するには、インデックスが140ポンド(256 g / m2)までの厚い用紙を選択します。 5つの給紙方法のいずれかを使用して、封筒とラベルを印刷します。
また、ネットワークやオフィスをセットアップするためのUSB 2.0とイーサネット接続の両方を備えています。プリンタの2番目のネットワークポートを使用すると、2つのネットワークに同時に接続できます。 リコー SP C751カラーレーザープリンターをゲストオフィスのネットワークに追加している間、標準のオフィスネットワークに置いておくと、訪問者は印刷できます。企業(または標準)ネットワークにアクセスしたり、内部データやアプリケーションを危険にさらしたりする必要はありません。ビジネスに最適なパフォーマンスを保証するこのユニットには、前面にモノクロ4行LCDを備えた標準のコントロールパネルがあります。また、ポータブルドライブを直接接続するためのUSBホストポートが装備されており、2つのSDカードスロットを使用して機能を拡張できます。Ricoh SP C740 ドライバーにアクセスして、別のリコードライバを入手してください。
リコー SP C751 ドライバ対応OS
- Windows (Windows 11 | Windows 10 32bit版 | Windows 10 64bit版 | Windows 8.1 32bit版 | Windows 8.1 64bit版 | Windows 7)
- Macintosh(macOS 10.15 | macOS 10.14 | macOS 10.13 | macOS 10.12 | OS X 10.11 | OS X 10.10)
申し訳ございませんが、上記以外のOSに対応するドライバー/ソフトウエアは提供しておりません。OSによっては、さらに詳細なバージョンが条件の場合がございますので、ダウンロード前に動作環境の確認をお願い致します。ご利用のパソコンのOSが分からない場合は、手順にしたがってOSをご確認ください。
Ricoh SP C751の Windows ドライバーを ダウンロード (32-bit/64-bit)
Ricoh SP C751の Mac ドライバーを ダウンロード
も読む: WindowsとmacOS用のリコー SP 6410 ドライバー

Ricoh SP C751のドライバインストール
リコー SP C751 プリンタドライバをWindowsにインストールする方法
- Windows PCにインストールします。 ドライバーが正常にインストールされたら、Windowsを再起動します。
- [設定]を開き、[プリンターとスキャナー]をクリックします。 プリンタードライバーが既に正常にインストールされている場合、プリンターはプリンターとスキャナーのリストに入力されているはずです。
- リコー SP C751が既にリストに表示されている場合は、プリンターをクリックし、[既定に設定]をクリックして、プリンターをプリンターとして使用します。
リコー SP C751 プリンタドライバをmacOSにインストールする方法
- [システム環境設定]メニューをクリックし、[プリンターとスキャナー]を選択します。 この(+)記号をクリックして、プリンターを追加します。
- 利用可能なプリンターが表示されます。このプリンターが表示されない場合は、まずドライバーをインストールしてから、プリンターモデルを選択する必要があります。 または、ドロップダウンを選択してリコー SP C751 ドライバーを選択できます。 いくつかのオプションから選択できます。 プリンターで別の指定がない限り、PCL(pcl5またはpcl6)、postscript、またはzplを選択します。
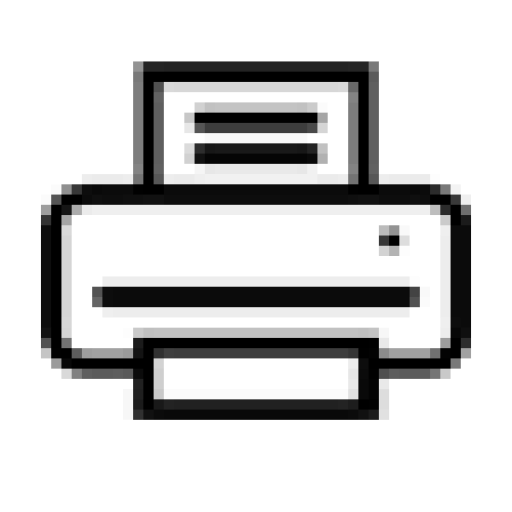
プリンター フォーラムでは、プリンター デバイスのドライバーとソリューションについて共有します。 公式サポートから直接ドライバーのダウンロード リンクにインデックスを付けます。