Konica Minolta bizhub C750iは、A3(11 “x 17″)カラーMFPラインナップで、標準の印刷、コピー、スキャン、およびオプションのファックスを提供します。コニカミノルタは、職場のコラボレーションを改善し、生産性を向上させる革新的な機能を提供し続けています。このプリンタは、高速エンジン速度、柔軟な用紙処理、カスタマイズ可能なタッチスクリーンインターフェイスなどの堅牢な機能を備えています。標準の300枚のデュアルスキャンドキュメントフィーダーがあります(1回のパスでページの両面をスキャンします)。デュアルスキャンフィーダーは最大280ipmをスキャンします。また、複数のシートがドキュメントフィーダーを通過するたびに検出するマルチフィードメカニズムが標準装備されています。次に、ユニットを停止し、問題を修正するためのパネルガイダンスを提供します。最大用紙サイズは11 “x 17″で、両面印刷が標準です。
標準の250枚出力トレイがあります。仕上げのオプションもいくつかあります。まず、オプションの2/3穴パンチを備えた50枚のマルチポジションステープルフィニッシャーがあります。 20枚の小冊子フィニッシャーオプションがあります。 100枚のマルチポジションステープルを備えた2番目のフィニッシャーがあります。オプションの20枚の小冊子フィニッシャーもあります。追加の仕上げオプションには、Z折りユニット、ジョブセパレーター、ポストインサーターが含まれます。コニカミノルタ bizhub C750iは、黒で最大75 ppm、カラーで最大70 ppmで印刷およびコピーし、初回コピー時間はカラーで3.8秒、最大月間印刷量は300,000ページです。ユーザーがスキャンしたドキュメントをSSDに保存できるユーザーボックスがあります。ユーザーは、合計で最大3,000のドキュメントを保持する最大1,000のユーザーボックスを作成できます。スキャン機能は、電子メール、USB、ユーザーボックス、FTP、SMB、URL、およびWebDavへのスキャンをサポートします。 LDAPもサポートされています。出力ファイル形式には、JPEG、TIFF、PDF、コンパクトPDF、XPSなどがあります。
コニカミノルタ bizhub C750iには、クアッドコアCPUプロセッサ、8 GBのメモリ、256GBのSSDが含まれています。 PostScriptおよびPCL印刷言語がサポートされています。 USBとイーサネットが標準ですが、ワイヤレス接続はオプションです。モバイル印刷は、コニカミノルタモバイルプリントアプリ、AirPrint、Mopria、Googleクラウドプリントを介してサポートされています。
コニカミノルタ bizhub C750i ドライバ対応OS
- Windows (Windows 11, Windows 10 32bit版 | Windows 10 64bit版 | Windows 8.1 32bit版 | Windows 8.1 64bit版)
- Macintosh(macOS 14 | macOS 13 | macOS 12 | macOS 11 | macOS 10.15 | macOS 10.14 | macOS 10.13 | macOS 10.12)
申し訳ございませんが、上記以外のOSに対応するドライバー/ソフトウエアは提供しておりません。OSによっては、さらに詳細なバージョンが条件の場合がございますので、ダウンロード前に動作環境の確認をお願い致します。ご利用のパソコンのOSが分からない場合は、手順にしたがってOSをご確認ください。
Konica Minolta bizhub C750iの Windows PCL / PS ドライバーを ダウンロード (32-bit/64-bit)
Konica Minolta bizhub C750iの macOS 10 ドライバーを ダウンロード
Konica Minolta bizhub C750iの macOS 11 Big Sur ドライバーを ダウンロード
も読む: WindowsとmacOS用のコニカミノルタ bizhub C550i ドライバー

Konica Minolta bizhub C750iのドライバインストール
コニカミノルタ bizhub C750i プリンタドライバをWindowsにインストールする方法
- EXE ファイルをクリックし、表示される手順に従ってドライバーをインストールし、接続してプリンターを使用します。
コニカミノルタ bizhub C750i プリンタドライバをmacOSにインストールする方法
- [システム環境設定] メニューをクリックし、[プリンターとスキャナー] を選択します。 この (+) 記号をクリックして、プリンターを追加します。 利用可能なプリンターが表示されます。 このプリンターが表示されない場合は、最初にドライバーをインストールしてから、お使いのプリンター シリーズを選択する必要があります。
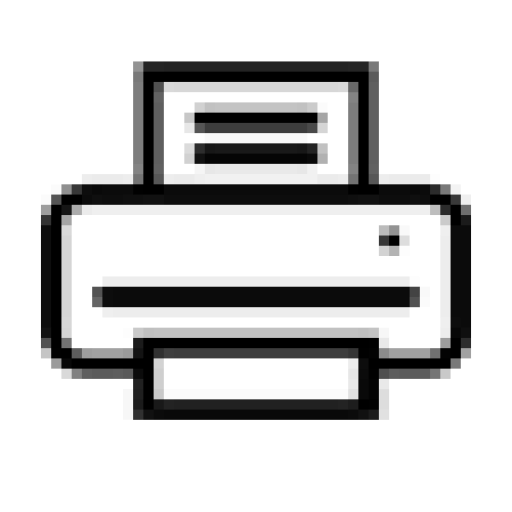
プリンター フォーラムでは、プリンター デバイスのドライバーとソリューションについて共有します。 公式サポートから直接ドライバーのダウンロード リンクにインデックスを付けます。