妥協のない複合機に、京セラのすべてが凝縮されています。 直感的な 9 インチ カラー タッチ スクリーンにより、Kyocera TASKalfa 8052ciのすべての機能に簡単にアクセスでき、ワークフロー ソリューションの統合とオプションの Fiery コントローラーの追加により、ユーザーの生産性がさらに向上します。
白黒で毎分 80 ページ、カラーで毎分 70 ページの印刷速度で、このデバイスは真の 1200 x 1200 dpi 解像度で鮮明な画像出力を提供します。 さらに、京セラ TASKalfa 8052ciは、オプションの小冊子作成と最大 7,650 枚の用紙入力容量を含むプロフェッショナルな仕上げ機能を提供します。これは、ユーザーが最も要求の厳しいニーズを満たすデバイスを本当に持っていることを意味します。
京セラ TASKalfa 8052ciに関して言えば、その信じられないほどの汎用性と使いやすさにより、ビジネスを次のレベルに引き上げることができます。
京セラ TASKalfa 8052ci ドライバーダウンロードと互換性
- Windows (Windows 11, Windows 10 32bit版 | Windows 10 64bit版 | Windows 8.1 32bit版 | Windows 8.1 64bit版)
Kyocera TASKalfa 8052ciの KXドライバーを ダウンロード (Windows 32-bit/64-bit)
ファイル名:kxdriver8x.zip
- Macintosh(macOS 13 | macOS 12 | macOS 11 | macOS 10.15 | macOS 10.14 | macOS 10.13 | macOS 10.12)
Kyocera TASKalfa 8052ciの Macintosh ドライバー用 PPDファイルを ダウンロード (macOS)
ファイル名:mac109_120.zip

も読む: WindowsとmacOS用の京セラ TASKalfa 7353ci ドライバー
Kyocera TASKalfa 8052ciのドライバインストール
京セラ TASKalfa 8052ci プリンタドライバをWindowsにインストールする方法
- インストール手順に従います。 ドライバーが正常にインストールされたら、Windows を再起動します。
- [設定] を開き、[プリンターとスキャナー] をクリックします。プリンターは、プリンターとスキャナーのリストに入力する必要があります。
- Kyocera TASKalfa 8052ci が既にリストにある場合は、お使いのプリンターをクリックし、[デフォルトとして設定] をクリックして、そのプリンターをプリンターとして使用します。
京セラ TASKalfa 8052ci プリンタドライバをmacOSにインストールする方法
- ドライバーをインストールし、[システム環境設定] メニューを開き、[プリンターとスキャナー] を選択します。 この (+) 記号をクリックして、プリンターを追加します。
- 利用可能なプリンターが表示されます。 そこに 京セラ TASKalfa 8052ci プリンターが表示されます。
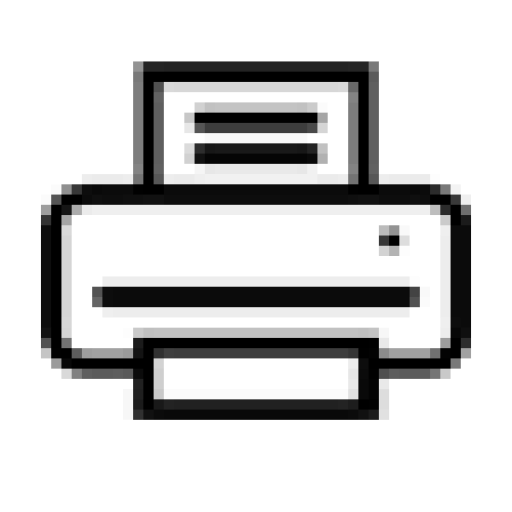
プリンター フォーラムでは、プリンター デバイスのドライバーとソリューションについて共有します。 公式サポートから直接ドライバーのダウンロード リンクにインデックスを付けます。