リコー imagio MP C7501 ドライバー – Ricoh imagio MP C7501は、コピー機、プリンター、スキャナーの機能を同時に実行できる複合機であり、他のドキュメント作成機のコストを削減します。このカラーコピー機では、フルカラーで最大70 ppm、白黒で75 ppmまで印刷できます。これを使用して、アウトソーシング費用を削減し、複数のカラープリンターのサポートに関連するコストを排除します。オフィス機器は、企業の部門またはワークグループに対応する必要があります。 リコー imagio MP C7501は、印刷、コピー、スキャン、ファックスのいずれであっても、妥協することなくパフォーマンスと効率を提供します。信じられないほどの生産性が保証されています。このシステムは、同等の高速で標準の二重化を提供します。短いウォームアップ時間、速い最初の出力速度、色調整時間により、待ち時間がさらに短縮されます。
Ricoh imagio MP C7501は、会社の発展に合わせてFAXキットを追加するオプションを提供する柔軟なコピー機です。速度は、厳しい期限内に大規模な印刷ジョブを完了できるようにするプリンターの顕著な機能です。オフィス機器は、企業の部門またはワークグループに対応する必要があります。モノクロで75 ppm、フルカラーで70 ppmの速度。リコーimagio MP C7501は、同等の高速で標準の二重化を提供します。短いウォームアップ時間、速い最初の出力速度、色調整時間により、待ち時間がさらに短縮されます。色には影響があります。それはあなたのメッセージを強調し、あなたの文書にプロフェッショナルな外観を追加します。プレゼンテーション、郵送、ニュースレター、スプレッドシートはすべて、より認識しやすく、魅力的で読みやすくなります。さらに、ドキュメントにカラーロゴを配置できるため、クライアントやパートナーの間でブランド認知度が向上します。
Ricoh imagio MP C7501を使用すると、時間とコストを節約し、真のデジタル情報フローでオフィスを強化できます。スキャンしたドキュメントを世界中のメールアドレスに即座に送信して、簡単に共有できます。スキャンしたドキュメントは、専用のネットワークフォルダーに直接配布したり、FTPサーバー経由で配信したり、Webブラウザーからアクセスしたりすることもできます。さらに、システムの組み込みドキュメントサーバーを使用して、いつでもドキュメントを保存、取得、再利用できます。 Ricoh MP C305 SP ドライバーにアクセスして、別のリコー imagioドライバを入手してください。

リコー imagio MP C7501 ドライバ対応OS
- Windows (Windows 10 32bit版(x86)| Windows 10 64bit版(x64)| Windows 8.1 32bit版(x86)| Windows 8.1 64bit版(x64)| Windows 7)
- Macintosh(macOS 10.15 | macOS 10.14 | macOS 10.13 | macOS 10.12 | OS X 10.11 | OS X 10.10 | Mac OS X 10.9)
申し訳ございませんが、上記以外のOSに対応するドライバー/ソフトウエアは提供しておりません。OSによっては、さらに詳細なバージョンが条件の場合がございますので、ダウンロード前に動作環境の確認をお願い致します。ご利用のパソコンのOSが分からない場合は、手順にしたがってOSをご確認ください。
Ricoh imagio MP C7501の Windows ドライバーを ダウンロード (32-bit)
Ricoh imagio MP C7501の Windows ドライバーを ダウンロード (64-bit)
Ricoh imagio MP C7501の Mac ドライバーを ダウンロード
も読む: リコー MP C306 ドライバ for Windows, Mac OS X, Linux
Ricoh imagio MP C7501のドライバインストール
リコー imagio MP C7501 プリンタドライバをWindowsにインストールする方法
- Ricoh imagio MP C7501 プリンタをWindows PCに接続して、プリンタが状態でオンになっていることを確認できます。プリンタにワイヤレスプリンタが搭載されている場合は、Ricoh imagio MP C7501 プリンタの電源を入れ、使用可能な接続方法の1つを選択します。自動接続方法(自動接続)が使用可能な場合は、その方法を選択します。
- リコー imagio MP C7501の最新ドライバをダウンロードしてください。あなたのWindows PCにインストールしなければなりません、正常にインストールされたドライバの後、あなたのWindowsを再起動します。
- [スタート]メニューの[設定]アイコンをクリックするか、Windowsキー+ Iを同時に押して設定を開きます。 [設定]ウィンドウが開き、[デバイス]アイコンをクリックします。
- [プリンタとスキャナ]をクリックします。ステップ2のリコー imagioプリンタドライバが既に正常にインストールされている場合は、プリンタとスキャナのリストに入力してください。
- リストにRicoh imagio MP C7501 がすでに表示されている場合は、プリンタをクリックして、[デフォルトとして設定]をクリックして、プリンタを使用するプリンタにします。
リコー imagio MP C7501 プリンタドライバをMac OS Xにインストールする方法
- [システム環境設定]メニューの[印刷とファクス]をクリックします。
- この(+)記号をクリックすると、プリンタが追加されます。
- 使用可能なプリンタが表示されます。 リコー imagio MP C7501 プリンタが表示されない場合は、まずドライバをインストールしてからプリンタモデルを選択する必要があります。ドロップダウンを選択してMac用のリコー imagio MP C7501 ドライバを選択することができます。選択できるオプションがいくつかあります。 プリンタの指定が異なる場合を除き、PCL(pcl5またはpcl6)と追記を選択します。
- オフィスソフトウェアを開き、[ファイルとページの設定]を選択します(Microsoftの言葉でもできます)。
- ページで、インストールされているプリンタドライバの[セットアップの変更形式]をクリックします。 用紙サイズのドロップダウンを選択します。またはあなたの書式に基づいています。
- Wordは、作成した用紙サイズを表示します。これで、テストプリントをテストすることができます。 ファイル印刷に移動します。
- Mac OS XでRicoh imagio MP C7501 プリンタをセットアップし、テストプリントを正常に印刷しました。
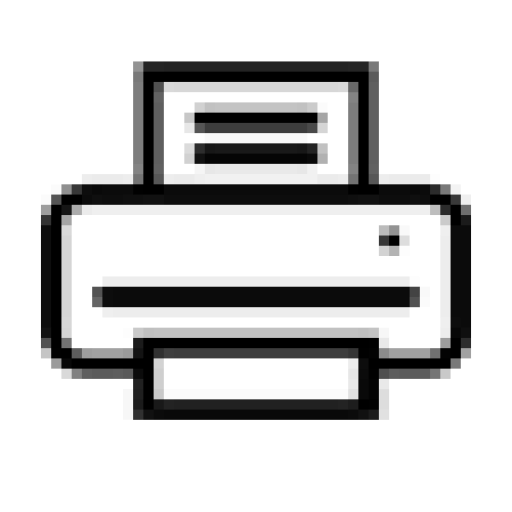
プリンター フォーラムでは、プリンター デバイスのドライバーとソリューションについて共有します。 公式サポートから直接ドライバーのダウンロード リンクにインデックスを付けます。