リコー MP C3504 ドライバー – 情報を素早く印刷、コピー、スキャン、およびFAX送信するには、Ricoh MP C3504カラーレーザー複合機(MFP)を使用してください。サーバー、クラウドまたはあなたの個人的なモバイル機器からファイルをつかみ、便利な広範囲のスキャン機能で瞬時にどこにでもそれらを送ることができます。または、シングルパスドキュメントフィーダ(SPDF)から両面ハードコピードキュメントを毎分180イメージ(ipm)でスキャンします。遅延の少ない印刷には、統合ドキュメントサーバーに最大3,000ファイルを保存したり、オプションのトレイを追加して用紙容量を4,700シートに拡張することができます。
最大12 “x 18″までのパンフレット、プレゼンテーション、その他の文書および最大300 gsmまでの高解像度で、1200 dpiの解像度と正確な複製で視聴者に印象を与えましょう。新しいオプションのFiery®コントローラーを使用して、プロフェッショナルグレードのRGB、CMYK、PANTONE®カラーを毎日の低価格で再作成できます。ワイドフォーマットプリンタに投資することなく、Ricoh MP C3504 MFPを使ってより大きなポスターサイズのバナーを作成することもできます。今日のスマートフォンやタブレットに見られるのと同じピンチアンドフリック、ドラッグアンドドロップ、スワイプスクロールコントロールを使用して、10.1インチワイドスーパーVGAスマートオペレーションパネルの操作方法に対応します。 Ricoh MP C3504のシンプルで直感的なユーザーインターフェースは、オプションのソフトウェアアプリケーションを追加して複雑なドキュメントワークフローを合理化することもできます。ナビゲーションなので、詳細を確認したり、設定を確認したり変更したりできます。
全体として、Ricoh MP C3504 MFPは1分あたり最大35ページを印刷し、すばやく印刷、コピー、スキャン、およびファックス送信することができます。お使いのプリンタで最大1200 x 1200 dpiの高印刷解像度を実現できます。その他のおもしろい機能がいくつかあります。信じられないほどの10.1インチのタッチスクリーン、4700ページの大容量、最大300 gsmの厚紙の12インチx 18インチの大判印刷。モバイルデバイスから直接Ricoh MP C3504レーザープリンタに印刷ジョブを送ることもできます追加のユーティリティ、ドライバ、およびソフトウェアに投資することなく。 Ricoh MP C4503RC ドライバーにアクセスして、別のリコードライバを入手してください。

リコー MP C3504 ドライバ対応OS
- Windows 8 32bit版(x86)| Windows 10 64bit版(x64)| Windows 8.1 32bit版(x86)| Windows 8.1 64bit版(x64)| Windows 8 32bit版(x86)| Windows 8bit版(x64)| Windows 7 32bit版(x86)| Windows 7 64bit版(x64)| Windows Vista 32bit版(x86)| Windows Vista 64bit版(x64)| Windows XP)
- Macintosh(Mac OS X 10.12 | Mac OS X 10.11 | Mac OS X 10.10 | Mac OS X 10.9 | Mac OS X 10.8 | Mac OS X 10.7)
申し訳ございませんが、上記以外のOSに対応するドライバー/ソフトウエアは提供しておりません。OSによっては、さらに詳細なバージョンが条件の場合がございますので、ダウンロード前に動作環境の確認をお願い致します。ご利用のパソコンのOSが分からない場合は、手順にしたがってOSをご確認ください。
Ricoh MP C3504の Windows ドライバーを ダウンロード (32-bit)
Ricoh MP C3504の Windows ドライバーを ダウンロード (64-bit)
Ricoh MP C3504の Mac ドライバーを ダウンロード
も読む: Ricon MP C4504 ドライバ for Windows, Mac OS X, Linux
Ricoh MP C3504のドライバインストール
リコー MP C3504 プリンタドライバをWindowsにインストールする方法
- Ricoh MP C3504 プリンタをWindows PCに接続して、プリンタが状態でオンになっていることを確認できます。プリンタにワイヤレスプリンタが搭載されている場合は、Ricoh MP C3504 プリンタの電源を入れ、使用可能な接続方法の1つを選択します。自動接続方法(自動接続)が使用可能な場合は、その方法を選択します。
- リコー MP C3504の最新ドライバをダウンロードしてください。あなたのWindows PCにインストールしなければなりません、正常にインストールされたドライバの後、あなたのWindowsを再起動します。
- [スタート]メニューの[設定]アイコンをクリックするか、Windowsキー+ Iを同時に押して設定を開きます。 [設定]ウィンドウが開き、[デバイス]アイコンをクリックします。
- [プリンタとスキャナ]をクリックします。ステップ2のリコープリンタドライバが既に正常にインストールされている場合は、プリンタとスキャナのリストに入力してください。
- リストにRicoh MP C3504 がすでに表示されている場合は、プリンタをクリックして、[デフォルトとして設定]をクリックして、プリンタを使用するプリンタにします。
リコー MP C3504 プリンタドライバをMac OS Xにインストールする方法
- [システム環境設定]メニューの[印刷とファクス]をクリックします。
- この(+)記号をクリックすると、プリンタが追加されます。
- 使用可能なプリンタが表示されます。 リコー MP C3504 プリンタが表示されない場合は、まずドライバをインストールしてからプリンタモデルを選択する必要があります。ドロップダウンを選択してMac用のリコー MP C3504 ドライバを選択することができます。選択できるオプションがいくつかあります。 プリンタの指定が異なる場合を除き、PCL(pcl5またはpcl6)と追記を選択します。
- オフィスソフトウェアを開き、[ファイルとページの設定]を選択します(Microsoftの言葉でもできます)。
- ページで、インストールされているプリンタドライバの[セットアップの変更形式]をクリックします。 用紙サイズのドロップダウンを選択します。またはあなたの書式に基づいています。
- Wordは、作成した用紙サイズを表示します。これで、テストプリントをテストすることができます。 ファイル印刷に移動します。
- Mac OS XでRicoh MP C3504 プリンタをセットアップし、テストプリントを正常に印刷しました。
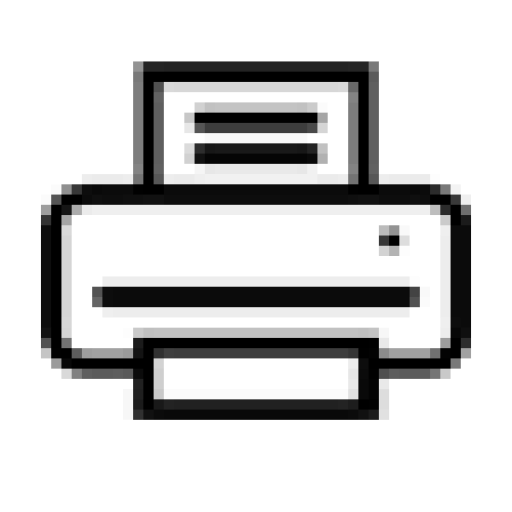
プリンター フォーラムでは、プリンター デバイスのドライバーとソリューションについて共有します。 公式サポートから直接ドライバーのダウンロード リンクにインデックスを付けます。