リコー P C301 ドライバー – RICOH P C301はコンパクトな多機能デバイスで、コピー、印刷、スキャン、FAXの機能を1か所で集中管理できます。傾斜可能なカラータッチパネルには、ホーム画面で頻繁に使用される4つの機能があり、すばやくアクセスできます。プリンタの前面にはUSBおよびSDカードスロットがあり、ユーザーはPCを使用せずに印刷できるので便利です。汎用性の高い紙の取り扱いと速い出力時間は、ビジネスを競争に勝ち抜くために重要です。 リコー P C301は、レターサイズの用紙を31 ppmの速度で配達します。プリンタは、最初から最大1,350枚の用紙を保存できます。紙の容量を増やし、柔軟な仕上げ機能を実現するには、プリンタオプションを利用します。
RICOH P C301の使いやすい設計により、ユーザーはトナーカートリッジを簡単に交換できます。プリンターのブラックトナーカートリッジのトナー収量は8,000ページで、ページカバー率は6%です。ユーザーは、リコーのサービス主導型プラットフォームを活用して、カスタマイズされたアプリケーションとソフトウェアソリューションを統合し、生産性を高め、運用コストを削減できます。ショートカット、システムおよびアプリケーションの設定などをSDカードにエクスポートして、別のリコー P C301にインストールできます。ワークフローをデスクトップからカスタマイズし、瞬時にアクセスして、最も包括的なジョブの迅速な操作を実現できます。
RICOH P C301は、エネルギーと環境に優しいソリューションに対するリコーの長年のコミットメントに支えられ、総所有コストを削減するための革新的な機能を多数提供します。 Eco-Friendly Indicatorを使用すると、ユーザーは個々の従業員の使用状況を確認し、より多くの環境意識と責任ある紙の消費を促進できます。わずか1.5 kWh /週という低い標準エネルギー消費(TEC)値に基づくクラス最高のエネルギー効率を備えたリコー P C301、スリープモードからの10秒未満の短い回復時間、高速二重化、強化されたファーストコピーアウト時間、システムはより迅速な可用性を提供し、より多くのエネルギーを節約します。 Ricoh SP C260L ドライバーにアクセスして、別のリコードライバを入手してください。
リコー P C301 ドライバ対応OS
- Windows (Windows 10 32bit版(x86)| Windows 10 64bit版(x64)| Windows 8.1 32bit版(x86)| Windows 8.1 64bit版(x64)| Windows 7)
- Macintosh(macOS 10.15 | macOS 10.14 | macOS 10.13 | macOS 10.12 | OS X 10.11 | OS X 10.10 | Mac OS X 10.9)
申し訳ございませんが、上記以外のOSに対応するドライバー/ソフトウエアは提供しておりません。OSによっては、さらに詳細なバージョンが条件の場合がございますので、ダウンロード前に動作環境の確認をお願い致します。ご利用のパソコンのOSが分からない場合は、手順にしたがってOSをご確認ください。
Ricoh P C301 Drivers and Utilities Installer Ver.1.11 ダウンロード
Ricoh P C301の Windows ドライバーを ダウンロード (32-bit)
Ricoh P C301の Windows ドライバーを ダウンロード (64-bit)
Ricoh P C301の Mac ドライバーを ダウンロード
も読む: Windows、macOS、およびLinux用のリコー imagio MP C4000 ドライバ

Ricoh P C301のドライバインストール
リコー P C301 プリンタドライバをWindowsにインストールする方法
- Ricoh P C301 プリンタをWindows PCに接続して、プリンタが状態でオンになっていることを確認できます。プリンタにワイヤレスプリンタが搭載されている場合は、Ricoh P C301 プリンタの電源を入れ、使用可能な接続方法の1つを選択します。自動接続方法(自動接続)が使用可能な場合は、その方法を選択します。
- リコー P C301の最新ドライバをダウンロードしてください。あなたのWindows PCにインストールしなければなりません、正常にインストールされたドライバの後、あなたのWindowsを再起動します。
- [スタート]メニューの[設定]アイコンをクリックするか、Windowsキー+ Iを同時に押して設定を開きます。 [設定]ウィンドウが開き、[デバイス]アイコンをクリックします。
- [プリンタとスキャナ]をクリックします。ステップ2のリコープリンタドライバが既に正常にインストールされている場合は、プリンタとスキャナのリストに入力してください。
- リストにRicoh P C301 がすでに表示されている場合は、プリンタをクリックして、[デフォルトとして設定]をクリックして、プリンタを使用するプリンタにします。
リコー P C301 プリンタドライバをmacOSにインストールする方法
- [システム環境設定]メニューの[印刷とファクス]をクリックします。
- この(+)記号をクリックすると、プリンタが追加されます。
- 使用可能なプリンタが表示されます。 リコー P C301 プリンタが表示されない場合は、まずドライバをインストールしてからプリンタモデルを選択する必要があります。ドロップダウンを選択してMac用のリコー P C301 ドライバを選択することができます。選択できるオプションがいくつかあります。 プリンタの指定が異なる場合を除き、PCL(pcl5またはpcl6)と追記を選択します。
- オフィスソフトウェアを開き、[ファイルとページの設定]を選択します。
- ページで、インストールされているプリンタドライバの[セットアップの変更形式]をクリックします。 用紙サイズのドロップダウンを選択します。またはあなたの書式に基づいています。
- Wordは、作成した用紙サイズを表示します。これで、テストプリントをテストすることができます。 ファイル印刷に移動します。
- Mac OS XでRicoh P C301 プリンタをセットアップし、テストプリントを正常に印刷しました。
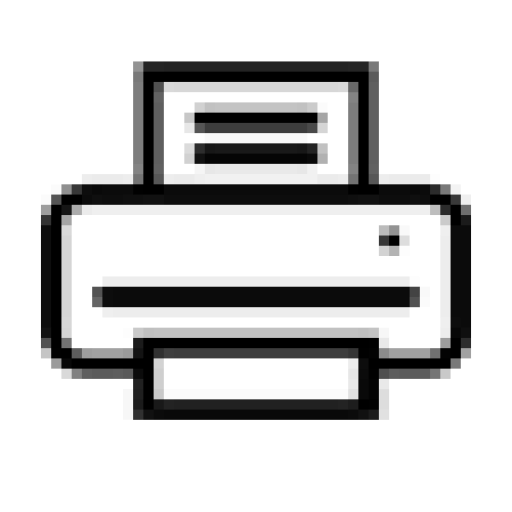
プリンター フォーラムでは、プリンター デバイスのドライバーとソリューションについて共有します。 公式サポートから直接ドライバーのダウンロード リンクにインデックスを付けます。