リコー P C301SF ドライバー – 強力なRICOH P C301SFカラーレーザープリンターで、スペースと仕事を最大限に活用してください。セットアップが簡単なデスクトップデバイスは、設置面積が小さく堅牢な機能を備えているため、ほぼすべての場所に収まり、スモールビジネスやワークグループの生産性を向上させます。高収率のトナー、便利なセキュリティ機能、ワイヤレス機能などを使用して、高品質のカラープリントを簡単に作成できます。スリープモードからの回復時間は10秒未満であるため、仕事中に電話をかけるとすぐに印刷を開始できます。最大26ページ/分(ppm)または両面モードで13 ppmのフルカラーおよび白黒出力を印刷します。堅牢なプロセッサは、複数のジョブを同時に処理して、小規模オフィスまたはグループのワークフローを合理化できます。
RICOH P C301SFを使用して、プリントショップへの旅行回数を減らして、より多くの情報をより多くのユーザーと共有できます。レターサイズやリーガルサイズの文書、封筒、領収書など、幅広いメディアを最大2400 x 600 dpiの解像度で作成し、驚くほど明瞭でプロフェッショナルなタッチを実現します。迅速なセットアップのために、イーサネットやワイヤレスを含む複数の接続オプションから選択します。 AirPrint、Mopria、およびGoogleクラウドプリントを使用して、スマートフォンまたはタブレットから接続し、ドライバー、ユーティリティ、およびソフトウェアを回避します。または、組み込みの近距離無線通信(NFC)タグとRICOHスマートデバイスコネクタアプリを使用して、Androidモバイルデバイスを数回タップするだけですぐに印刷を開始できます。オプションの給紙ユニットでリロードを最小限に抑え、容量を751シートに増やします。 RICOH P C301SFオールインワントナーカートリッジを使用すると、メンテナンスを削減し、ページあたりの平均印刷コストを最大化できます。 RICOH @Remoteによる自動トナー配信と、RICOH Streamline NX v3によるデバイス管理をセットアップします。
ユーザーコードの制限を使用して、カラー印刷機能を制限し、トナーの供給とコストを削減します。ロックされた印刷を使用して、他の人が見ることができる用紙トレイにドキュメントが放置されないようにします。セキュリティを強化するために、印刷ジョブがリリースされる前に、ユーザーは4〜8桁のパスコードを入力する必要があります。読みやすい4行のLCDコントロールパネルで、タスク間を簡単に移動できます。ワンタッチでネットワークとサプライのステータスを確認し、印刷仕様を調整し、アラートを追跡し、機能を切り替えます。Ricoh SG 7200 ドライバーにアクセスして、別のリコードライバを入手してください。
リコー P C301SF ドライバ対応OS
- Windows (Windows 10 32bit版(x86)| Windows 10 64bit版(x64)| Windows 8.1 32bit版(x86)| Windows 8.1 64bit版(x64)| Windows 7)
- Macintosh(macOS 10.15 | macOS 10.14 | macOS 10.13 | macOS 10.12 | OS X 10.11 | OS X 10.10 | Mac OS X 10.9)
申し訳ございませんが、上記以外のOSに対応するドライバー/ソフトウエアは提供しておりません。OSによっては、さらに詳細なバージョンが条件の場合がございますので、ダウンロード前に動作環境の確認をお願い致します。ご利用のパソコンのOSが分からない場合は、手順にしたがってOSをご確認ください。
も読む: Windows、macOS、およびLinux用のリコー P 6030 ドライバ

Ricoh P C301SFのドライバインストール
リコー P C301SF プリンタドライバをWindowsにインストールする方法
- Ricoh P C301SF プリンタをWindows PCに接続して、プリンタが状態でオンになっていることを確認できます。プリンタにワイヤレスプリンタが搭載されている場合は、Ricoh P C301SF プリンタの電源を入れ、使用可能な接続方法の1つを選択します。自動接続方法(自動接続)が使用可能な場合は、その方法を選択します。
- リコー P C301SFの最新ドライバをダウンロードしてください。あなたのWindows PCにインストールしなければなりません、正常にインストールされたドライバの後、あなたのWindowsを再起動します。
- [スタート]メニューの[設定]アイコンをクリックするか、Windowsキー+ Iを同時に押して設定を開きます。 [設定]ウィンドウが開き、[デバイス]アイコンをクリックします。
- [プリンタとスキャナ]をクリックします。ステップ2のリコープリンタドライバが既に正常にインストールされている場合は、プリンタとスキャナのリストに入力してください。
- リストにRicoh P C301SF がすでに表示されている場合は、プリンタをクリックして、[デフォルトとして設定]をクリックして、プリンタを使用するプリンタにします。
リコー P C301SF プリンタドライバをmacOSにインストールする方法
- [システム環境設定]メニューの[印刷とファクス]をクリックします。
- この(+)記号をクリックすると、プリンタが追加されます。
- 使用可能なプリンタが表示されます。 リコー P C301SF プリンタが表示されない場合は、まずドライバをインストールしてからプリンタモデルを選択する必要があります。ドロップダウンを選択してMac用のリコー P C301SF ドライバを選択することができます。選択できるオプションがいくつかあります。 プリンタの指定が異なる場合を除き、PCL(pcl5またはpcl6)と追記を選択します。
- オフィスソフトウェアを開き、[ファイルとページの設定]を選択します。
- ページで、インストールされているプリンタドライバの[セットアップの変更形式]をクリックします。 用紙サイズのドロップダウンを選択します。またはあなたの書式に基づいています。
- Wordは、作成した用紙サイズを表示します。これで、テストプリントをテストすることができます。 ファイル印刷に移動します。
- Mac OS XでRicoh P C301SF プリンタをセットアップし、テストプリントを正常に印刷しました。
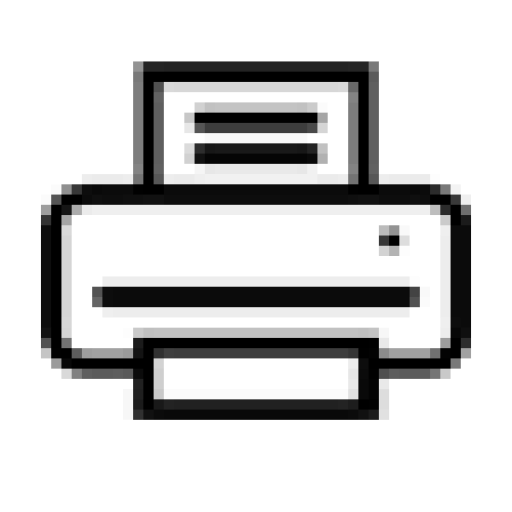
プリンター フォーラムでは、プリンター デバイスのドライバーとソリューションについて共有します。 公式サポートから直接ドライバーのダウンロード リンクにインデックスを付けます。