The RICOH 132 P Printer is a tiny powerhouse that blends in seamlessly with any workstation. This printer is user-friendly and has lightning-fast initial print speeds, generating monochrome prints with unsurpassed efficiency.
With the Ricoh 132 P Black and White Laser Printer, you can print fast, efficiently, and securely. The comparatively small device also has a 50-sheet multipurpose tray that handles media ranging from 4.1 x 5.8″ to 11 x 17″, as well as a regular 250-sheet input tray for dealing with all popular paper sizes. With the ability to print 34 pages per minute and the first printing in just 7 seconds, this printer will significantly enhance the productivity of your business. It also has a monthly duty cycle of 35,000 pages.
It has a four-line backlit LCD and a numeric keypad for status and data entry. Furthermore, keep connected with a variety of connection solutions that appeal to both individual users and collaborative teams. This Ricoh 132 P comes included with USB and Ethernet connections, so you’re constantly connected.
supported OS for Ricoh 132 P Driver
- Windows (Windows 11, Windows 10 32bit (x86) | Windows 10 64bit (x64) | Windows 8.1 32bit (x86) | Windows 8.1 64bit (x64))
- Macintosh (macOS 14 | macOS 13 | macOS 12 | macOS 11 | macOS 10.15 | macOS 10.14 | macOS 10.13 | macOS 10.12)
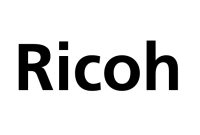
Download Ricoh 132 P Printer Driver
Windows:
Ricoh 132 P Windows Drivers and Utilities Download
Filename: r99518L17.exe
Ricoh 132 P Windows PCL6 Driver Download
Filename: r99503L17.exe
macOS:
Ricoh 132 P PCL5e driver for Mac Download
Filename: RICOH_132_P_PCL5e_Driver_v1.00_2.dmg
You can also add the printer manually from preferences or use AirPrint
Read Also:Ricoh IM 370F Driver
How to install Ricoh 132 P Driver printer on a Windows
- Open the driver installation file, and follow the steps on the installation screen. Reboot Your Windows.
How to install Ricoh 132 P Driver Printer on a macOS
- Open the disk image file, click on the installer, and follow the installation process.
- Click the System Preferences menu then choose Print & Scanner to see if the printer has been added.

Printer Forum shares about drivers and solutions for printer devices. We index the driver download link directly from the official support.